How to Turn on Notifications for Instagram on Iphone 5s
Notifications are not working on your iPhone and you don't know what to do. You're even starting to miss important messages, emails, and other alerts! In this article, I'll show you what to do when iPhone notifications are not working.
I'm Receiving Notifications, But My iPhone Doesn't Play A Sound!
If you're receiving notifications on your iPhone, but it doesn't play a noise when you receive notifications, take a look at the switch on the left side of your iPhone. This is known as the Ring / Silent switch, which puts your iPhone into Silent mode when the switch is pushed towards the back of your iPhone. Push the switch towards the front of your iPhone to hear an audible alert when you receive a notification.
If the switch is pulled towards the front of your iPhone, but it still doesn't play a noise when you receive a notification, check out our article on how to diagnose and fix iPhone speakers issues.
The steps below will help you diagnose and fix the real reason why notifications are not working on your iPhone!
Restart Your iPhone
A minor software glitch could be the reason why your iPhone isn't getting notifications. Sometimes restarting your iPhone can fix these sorts of minor software problems.
To turn your iPhone off, press and hold the power button until "slide to power off" appears on the display. If you have an iPhone with Face ID, press and hold the side button and the volume down button. Then, swipe the power icon from left to right to shut down your iPhone.
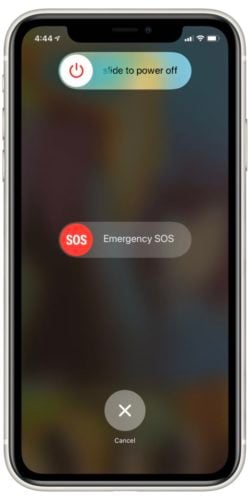
Wait at least 15 seconds, then press and hold the power button (or side button on an iPhone X or newer) until you see the Apple logo appear in the center of the display.
Turn Off Do Not Disturb
One of the most common reasons why iPhone notifications are not working is because Do Not Disturb is turned on. Do Not Disturb is a feature that silences all calls, texts, and other alerts on your iPhone.
If your iPhone is running iOS 15, open Settings and tapFocus -> Do Not Disturb.
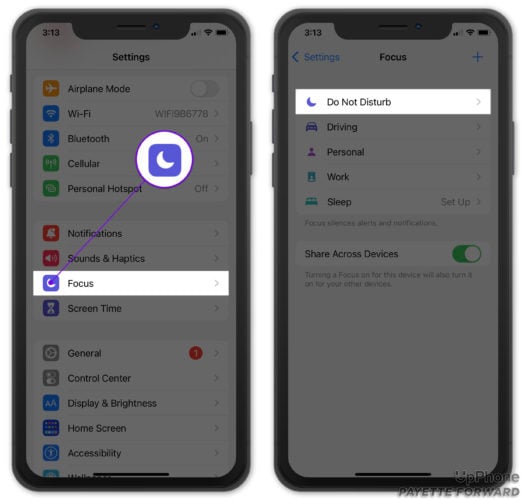
Turn off the switch at the top of the screen next to Do Not Disturb.
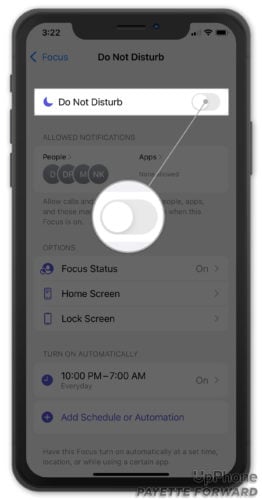
If your iPhone is running iOS 14 or older, open the Settings app on your iPhone and tapDo Not Disturb. Then, tap on the switch next to Do Not Disturb to turn it off. You'll know Do Not Disturb is off when the switch is positioned to the left.
Were You Recently Driving?
If you were recently driving, Do Not Disturb While Driving may have been turned on and may still be turned on. Press the Home button or swipe up from the bottom of the screen and tapI'm Not Drivingif the prompt appears on your iPhone.
Note: Do Not Disturb While Driving is an iOS 11 feature. If iOS 11 or newer isn't installed on your iPhone, you can skip this step.
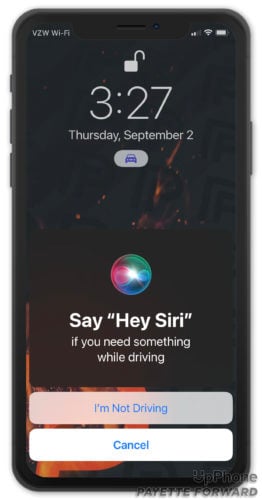
Turn On Always Show Previews
If iPhone notifications are not working, you may have turned Always Show Previews off in the Settings app. Notification previews are the little alerts from apps that appear on your iPhone's display.
Open Settings and tapNotifications -> Show Previews. Make sure there's a check mark next to Always.
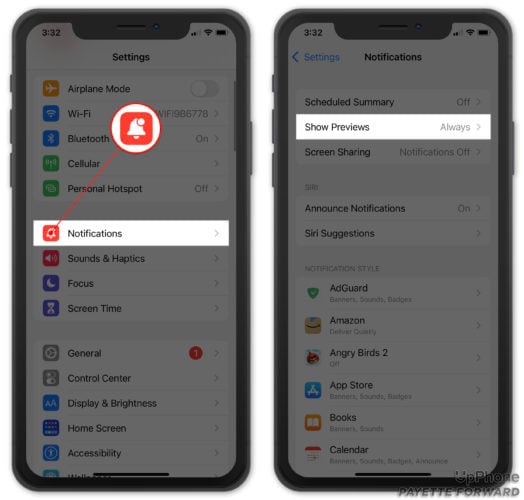
Not Receiving Notifications From A Specific App?
Are iPhone notifications not working for only one app? Your iPhone allows you to turn off all notifications for specific apps, which may be the problem here.
Go to Settings -> Notifications and tap on the app that you're not receiving notifications from. Make sure the switch next toAllow Notifications is turned on. You'll know the switch is on when it's green!
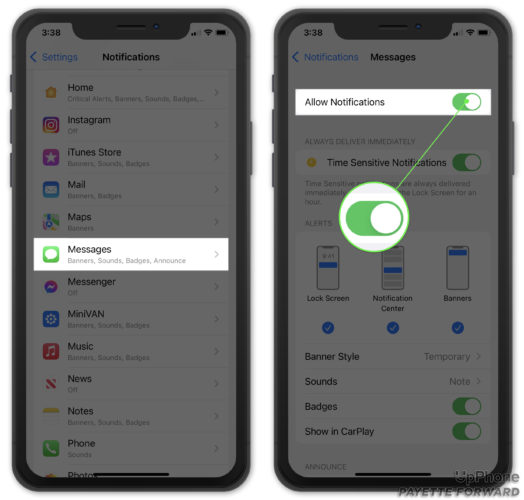
If Allow Notifications is turned on for the app, check to see if an app update is available by going to the App Store and tapping on your account icon in the upper right-hand corner of the screen. Scroll down to see a list of your apps with available updates. To update an app, tap the Updatebutton to the right of the app.
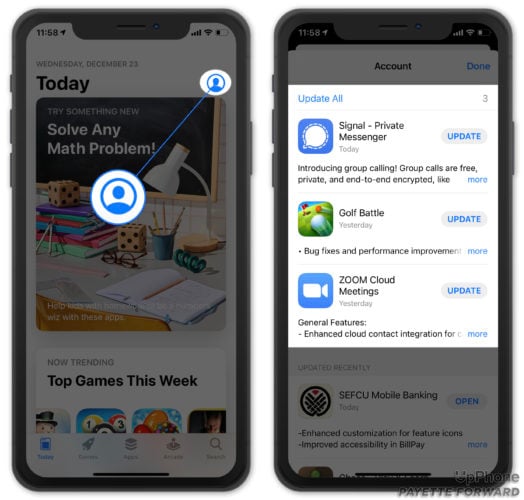
Check Your Wi-Fi & Cellular Connection
If your iPhone isn't connected to your Wi-Fi or Cellular network, your iPhone won't receive notifications.
First, check to see if your iPhone is connected to a Wi-Fi network by opening the Settings app and tapping Wi-Fi. Make sure the switch next to Wi-Fi is turned on.
If you see a check mark next to the name of your Wi-Fi network at the top of this menu, your iPhone is connected to Wi-Fi. If you're not connected to a Wi-Fi network, tap on the one you want to connect to underChoose A Network…

You can quickly check to see if Cellular is turned on by opening Control Center and looking at the Cellular button. If the button is green, Cellular is turned on!
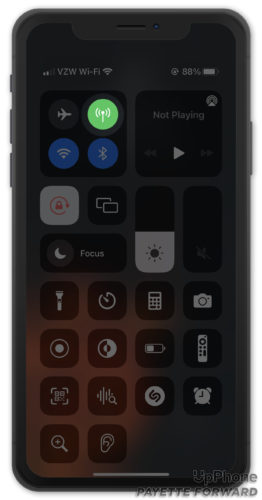
Reset All Settings
Reseting all settings is our last-ditch effort to fix any underlying software problem that could be preventing your iPhone from getting notifications. This reset will all of your iPhone's settings to factory defaults, so you'll have to go back and reenter your Wi-Fi passwords and configure your favorite settings.
To reset all of the settings on your iPhone, go to Settings -> General -> Transfer Or Reset iPhoneand tap onReset All Settings. You'll be asked to enter your iPhone passcode, then confirm your decision by tapping Reset All Settings. After the reset is complete, your iPhone will restart itself.
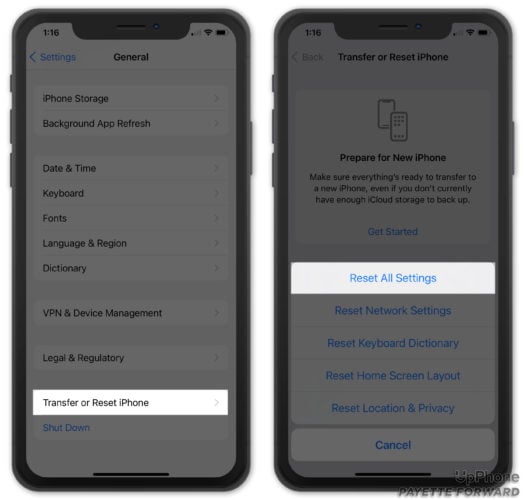
Repair Options For Your iPhone
99.9% of the time, notifications aren't working on your iPhone because of a software issue or misconfigured setting. However, there's an incredibly small chance that the antenna which connects your iPhone to Wi-Fi and cellular networks is broken, especially if you've been having trouble recently connecting your iPhone to wireless networks.
If your iPhone is still covered by AppleCare, try contacting Apple support or setting up an appointment at your local Apple Store.
Sensational Notifications
Notifications are working on your iPhone once again and you aren't missing important messages and alerts. Next time notifications are not working on your iPhone, you'll know exactly how to fix the problem! Feel free to leave any other comments or questions you have in the comments section below.
How to Turn on Notifications for Instagram on Iphone 5s
Source: https://www.payetteforward.com/iphone-notifications-not-working-real-fix/